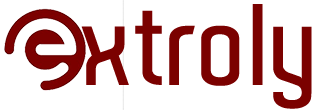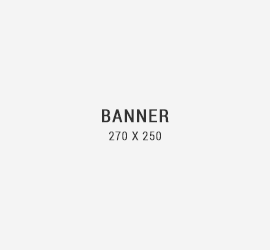QuickBooks Condense Data Repair Tool is a feature in QuickBooks that allows you to remove some of the historical data in your QuickBooks file, in order to reduce the size of the file and improve its performance. The tool works by condensing or summarizing the transactions in your file, while still preserving the integrity of your financial data.
When you use the Condense Data Repair Tool, you can choose to remove or archive transactions that are beyond a certain date range, which will help to reduce the size of your QuickBooks file. The tool also provides the option to remove unused list elements, such as customers or vendors that are no longer active.
However, it is important to note that the use of this tool should be carefully considered, as removing historical data can impact your ability to generate accurate reports or track important financial trends. It is recommended that you consult with a financial professional before using the Condense Data Repair Tool in QuickBooks
Limitations Of the QuickBooks Condense Data Repair Tool
The QuickBooks Condense Data Repair Tool can be a helpful tool for managing the size of your QuickBooks file and improving its performance. However, it is important to be aware of its limitations, which include:
- Potential loss of data: When using the tool, there is a risk of losing important financial data if it is not done correctly. It is important to carefully review the settings and options before using the tool and to make sure to back up your QuickBooks file before proceeding.
- Limited customization: The tool offers limited options for customizing which transactions and data are condensed, which may not be sufficient for some businesses with more complex financial data.
- Impact on reports: Condensing data can affect the accuracy of financial reports, particularly if the data being condensed is related to prior years. This may make it difficult to generate accurate financial reports and analyze trends over time.
- Reconciliation issues: If you condense transactions that have already been reconciled, this may result in reconciliation issues or errors that need to be corrected.
- Impact on audit trails: The Condense Data Repair Tool can impact the audit trail in QuickBooks, making it difficult to trace changes and transactions in the future.
It is important to carefully consider these limitations before using the QuickBooks Condense Data Repair Tool and to consult with a financial professional if necessary.
How to access the QuickBooks Condense Data Repair Tool
You can access the QuickBooks Condense Data Repair Tool in the following steps:
- Open QuickBooks and log in to your company file.
- Go to the File menu and select Utilities.
- Select “Condense Data” from the drop-down menu.
- Choose the appropriate option from the condensed data screen:
- All Transactions: Condense all transactions and keep summary data.
- Transactions before a specific date: Condense transactions before a specific date and keep summary data.
- Transactions with a specific type: Condense transactions with a specific transaction type and keep summary data.
- Select the desired options for removing unused list elements, such as customers or vendors that are no longer active.
- Review the summary of the proposed changes and click on the “Begin Condense” button to proceed.
- Follow the prompts to complete the process, which may take some time depending on the size of your QuickBooks file.
It is important to note that the Condense Data Repair Tool can have significant impacts on your QuickBooks file and financial data. It is recommended that you back up your QuickBooks file before proceeding and consult with a financial professional if necessary.
Using The QuickBooks Condense Data Repair Tool
Using the QuickBooks Condense Data Repair Tool requires careful consideration and planning to ensure that the tool is used correctly and effectively. Here are the steps to use the tool:
- Backup your QuickBooks file: It is important to make a backup of your QuickBooks file before using the Condense Data Repair Tool. This will ensure that you have a copy of your data in case any issues arise during the process.
- Review your data: Take time to review your data and identify any transactions or information that should be excluded from the condensing process. This may include historical data that is still relevant for reporting or audit purposes.
- Choose the appropriate condensing option: The Condense Data Repair Tool offers different options for condensing your data. You can choose to condense all transactions, transactions before a specific date, or transactions with a specific transaction type.
- Set options for removing unused list elements: You can choose to remove unused list elements such as customers or vendors that are no longer active. This can help to reduce the size of your QuickBooks file.
- Preview the proposed changes: Before beginning the condensing process, review the summary of the proposed changes to ensure that they are accurate and that the data you want to keep is not being removed.
- Begin the condensing process: Once you are satisfied with the proposed changes, click the “Begin Condense” button to start the process. Depending on the size of your QuickBooks file, this may take some time to complete.
- Review your data after the condensing process: After the condensing process is complete, review your data to ensure that it is accurate and that no important information has been lost.
In summary, the Condense Data Repair Tool can be a useful feature in QuickBooks for managing the size of your QuickBooks file and improving its performance
Also Read: How to Fix Quickbook Script Error
Also Read: How to Print w2 from Quickbooks